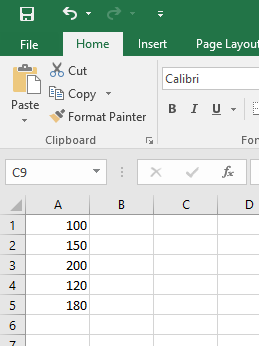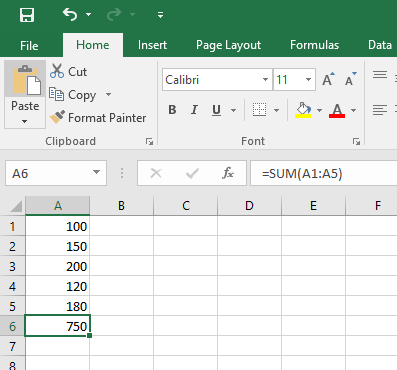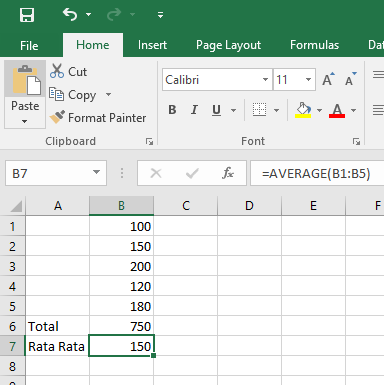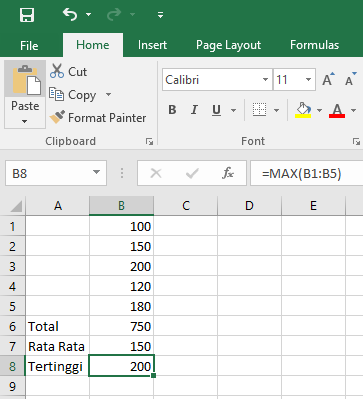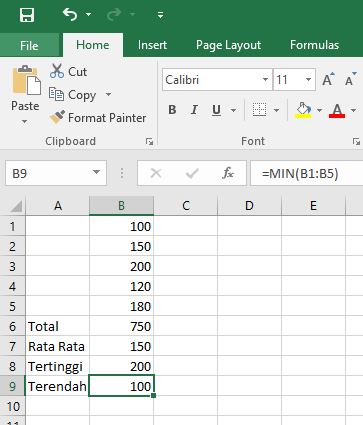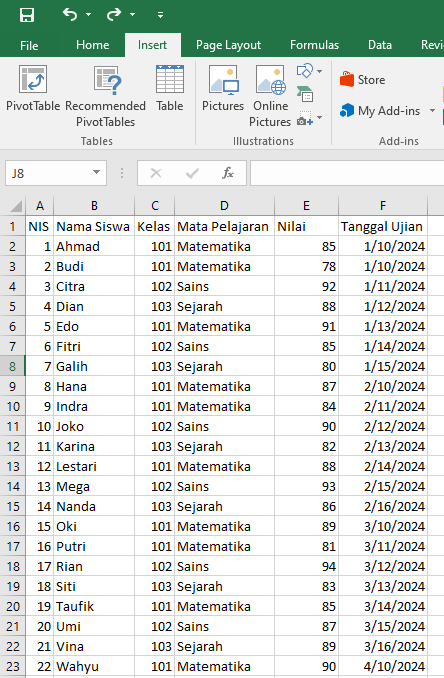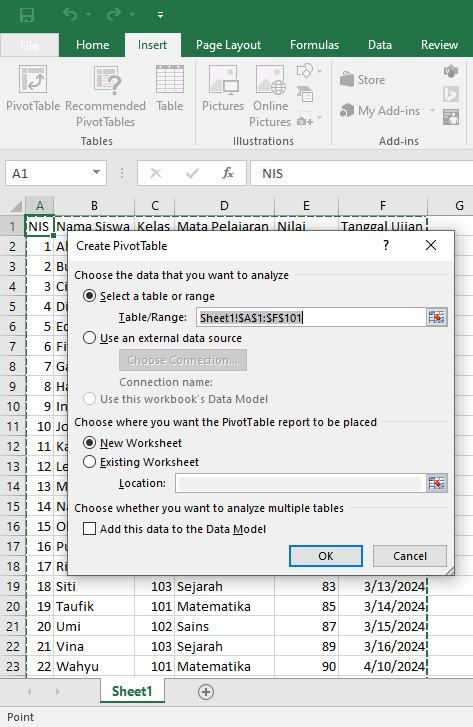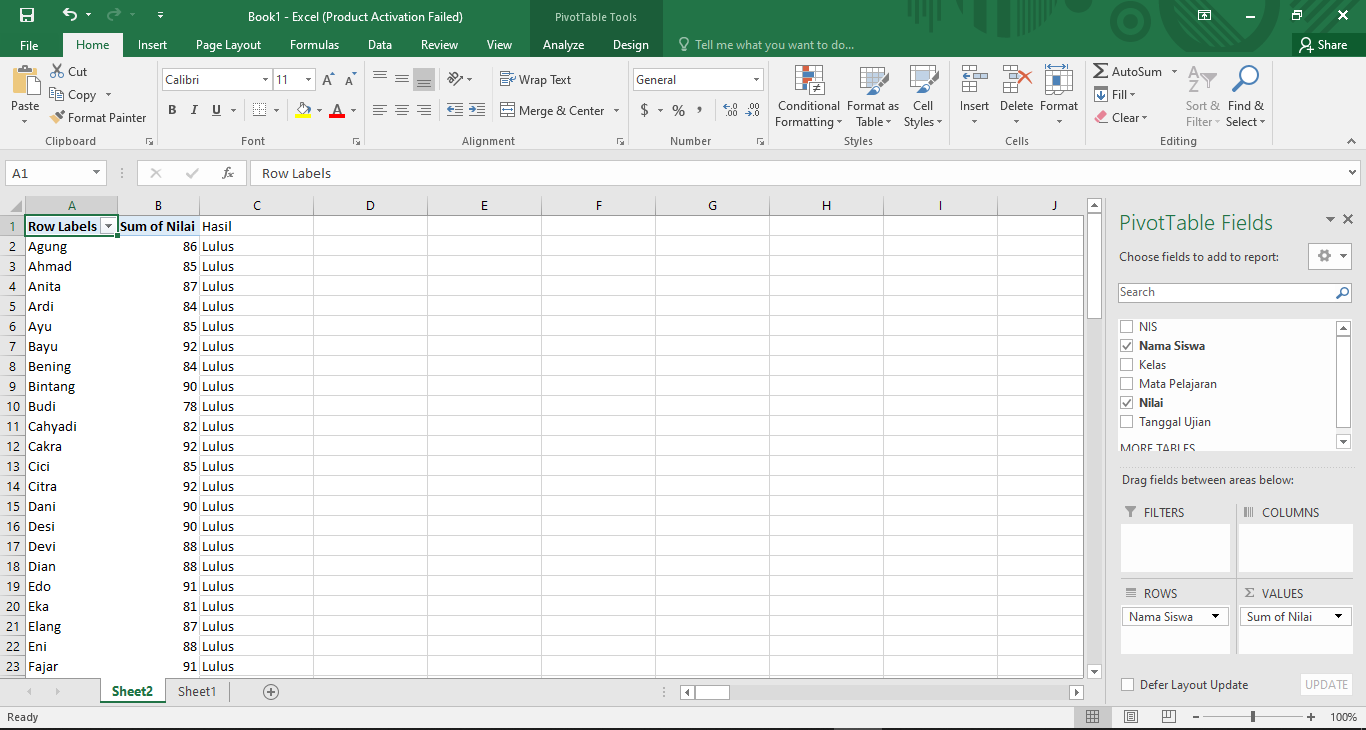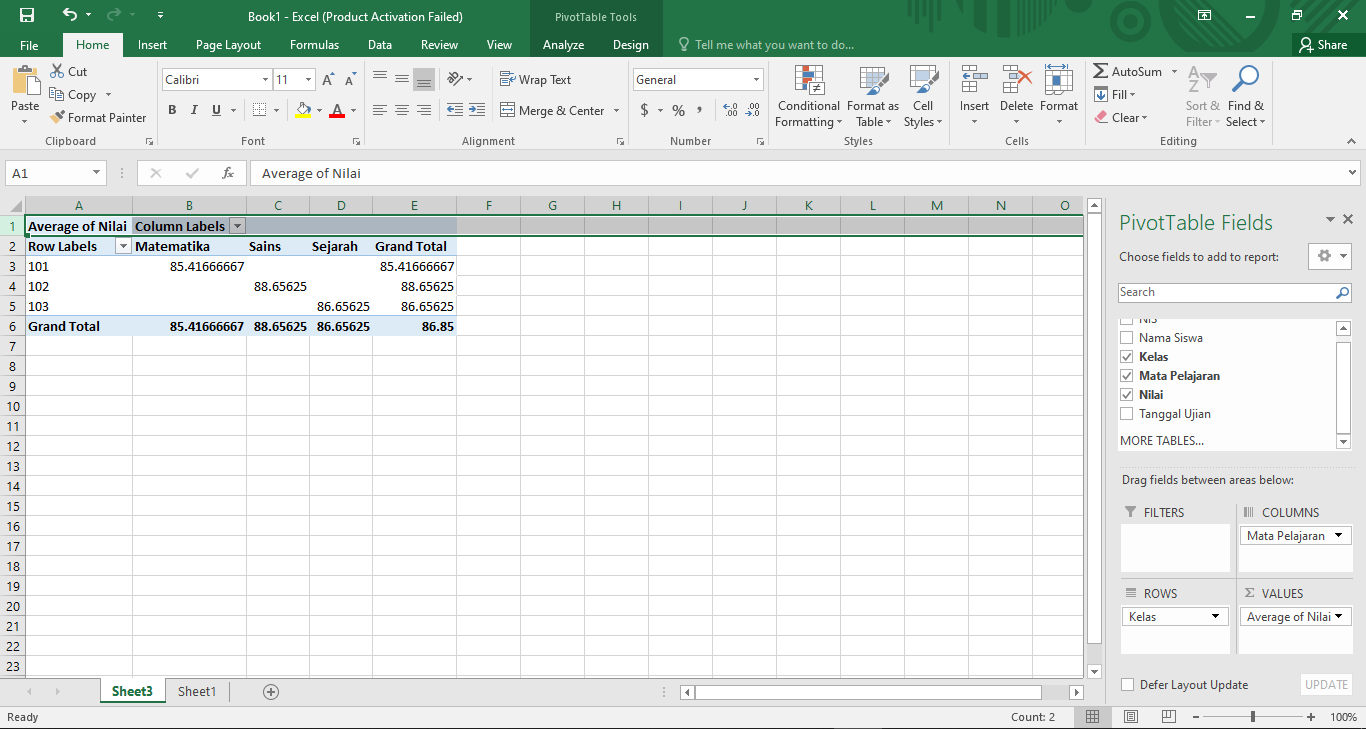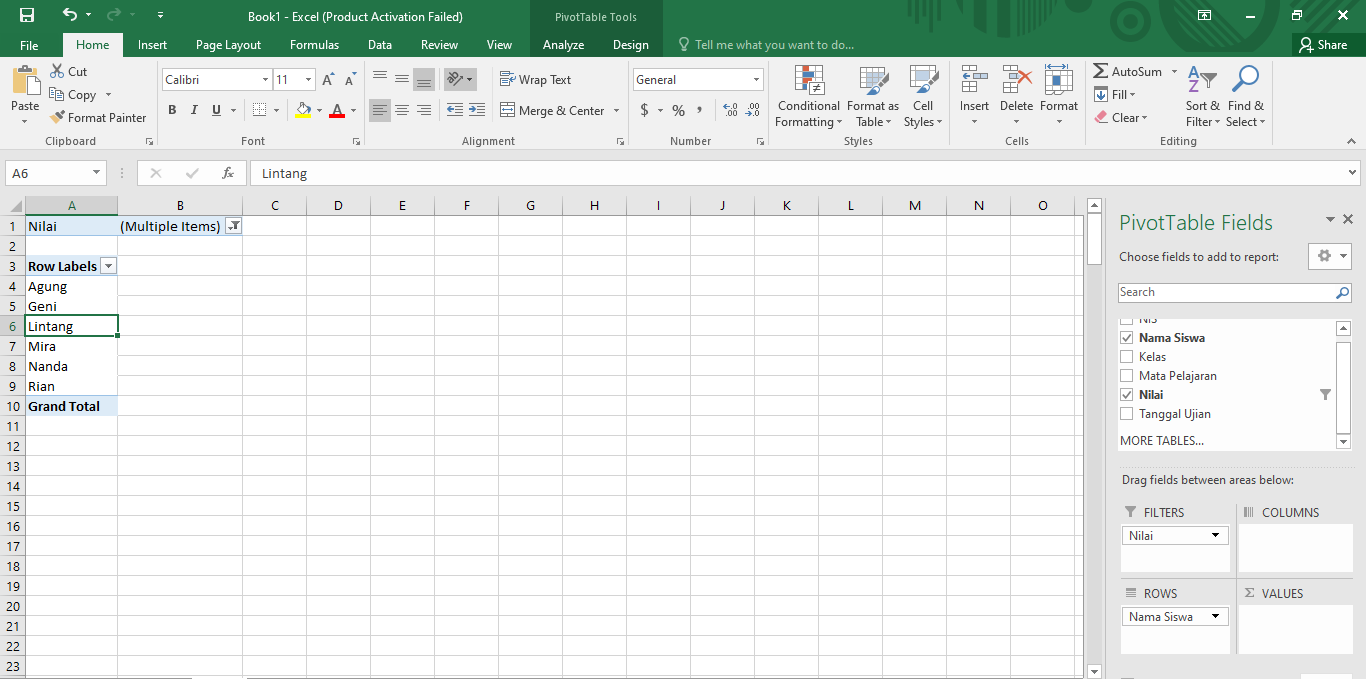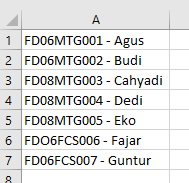Fungsi pada Excel
Penggunaan fungsi SUM
Bayangkan kita memiliki daftar angka yang mewakili angka penjualan untuk satu bulan, dan kita ingin mengetahui total penjualan untuk periode tersebut. Kita dapat menggunakan fungsi SUM untuk menjumlahkan angka-angka ini dengan cepat.
-
Buka Excel dan masukkan angka penjualan dalam sebuah kolom. Misalnya, angka penjualan tersebut berada di
sel A1 sampai A5.
-
Sekarang, mari kita gunakan fungsi SUM untuk menghitung total penjualan. Di sel kosong, ketik:
Rumus ini menginstruksikan Excel untuk menjumlahkan angka-angka di sel A1 hingga A5, dimana totalnya adalah 750
-
Average: Kita ingin menemukan nilai rata-rata pada penjualan diatas. Kita dapat menggunakan fungsi
Average:
-
Kita ingin menemukan angka penjualan tertinggi. Kita dapat menggunakan fungsi MAX:
-
Kita ingin menemukan angka penjualan terendah. Kita dapat menggunakan fungsi MIN:
Fungsi Matemadskjdlakalkltika dan Trigonometri
Menggunakan Fungsi Pembulatan/ROUND
Bayangkan kita memiliki daftar angka yang mewakili panjang berbagai objek, dan kita ingin membulatkan panjang ini menjadi angka bulat terdekat. Kita dapat menggunakan fungsi ROUND untuk mencapainya.
- Buka Excel dan masukkan panjang tersebut dalam satu kolom. Katakanlah panjang tersebut ada di sel A2 hingga A6. Untuk pembulatan 3.25 adalah 3
- Lakukan hal serupa untuk sisa kolum
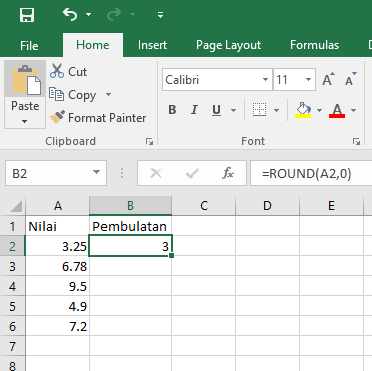
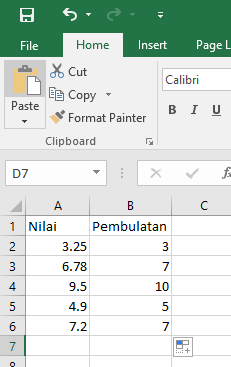
Fungsi Teks
Bekerja dengan Fungsi Teks
Kita akan mempelajari fungsi teks di Excel, yang memungkinkan kita untuk memanipulasi dan memformat string teks. Kita akan membahas sintaks dasar dari fungsi teks dan memberikan contoh penggunaannya dalam skenario dunia nyata.
Dalam formula ini:
- LEN adalah nama fungsi.
- (A1) adalah argumen yang menentukan sel yang berisi string teks yang panjangnya ingin kita cari.
Sebagai contoh, kita akan mengekstrak nama depan dari alamat email "agus.wahyudi@gmail.com" yang dipisahkan oleh titik, kita dapat menggunakan kombinasi fungsi LEFT, RIGHT, dan FIND di Excel. Berikut cara melakukannya:
Dengan asumsi alamat email "agus.wahyudi@gmail.com" berada di sel A1, kita dapat menggunakan rumus-rumus ini untuk mengekstrak nama depan dan belakang. Fungsi LEFT mengekstrak karakter dari sisi kiri string teks, sementara fungsi RIGHT mengekstrak karakter dari sisi kanan. Fungsi FIND digunakan untuk menemukan posisi titik, yang memisahkan nama depan dan belakang.
-
Untuk mengekstrak nama depan:
=LEFT(A1, FIND(".", A1) - 1) - Untuk mengekstrak nama belakang:
=LEFT(RIGHT(A1, LEN(A1) - FIND(".", A1)), FIND("@", RIGHT(A1, LEN(A1) - FIND(".", A1))) - 1) -
RIGHT(A1, LEN(A1) - FIND(".", A1))Ini mengekstrak sub-string mulai dari titik ke depan, menghapus bagian pertama dari alamat email. -
FIND("@", RIGHT(A1, LEN(A1) - FIND(".", A1)))Ini menemukan posisi "@" dalam sub-string yang diekstrak pada langkah 1. -
1Ini mengurangi 1 untuk memastikan bahwa simbol "@" tidak termasuk dalam teks yang diekstrak. -
Untuk mengekstrak nama depan dan belakang untuk semuanya adalah seperti pada gambar:
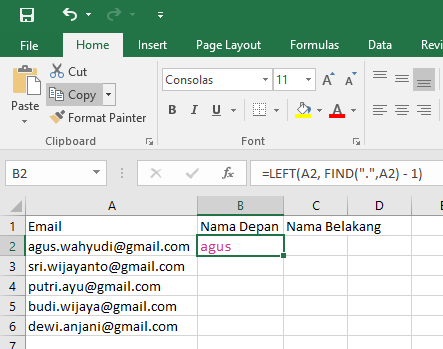
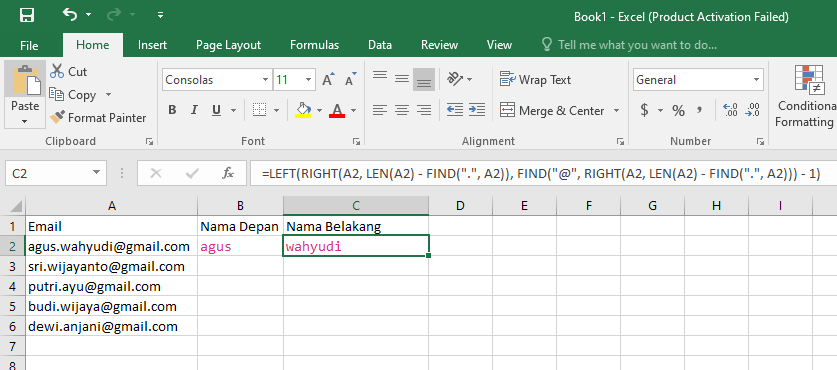
Penjelasan rumus
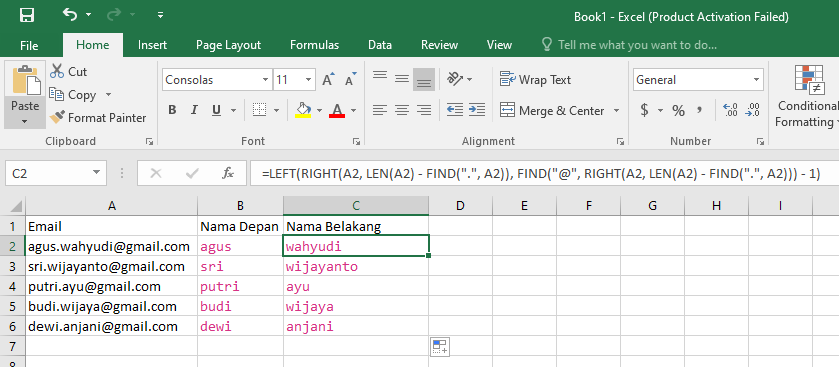
Fungsi logika
Memahami Sintaks Dasar dari Fungsi Logika
Dalam sesi ini, kita akan mempelajari fungsi logika dalam Excel, yang memungkinkan kita membuat keputusan berdasarkan kondisi yang ditentukan. Kita akan membahas sintaks dasar dari fungsi logika dan memberikan contoh penggunaannya dalam skenario dunia nyata.
Fungsi logika dalam Excel mengikuti sintaks dasar yang mirip dengan fungsi lainnya, terdiri dari nama fungsi diikuti oleh tkita kurung yang memuat satu atau lebih argumen. Mari kita ilustrasikan ini dengan contoh:
-
Misalkan kita ingin memeriksa apakah nilai seorang siswa lebih besar dari atau sama dengan 60. Kita
dapat
menggunakan fungsi
IF:=IF(B2 >= 60, "Lulus", "Gagal")Rumus ini memeriksa apakah nilai di sel B2 lebih besar dari atau sama dengan 60. Jika ya, maka mengembalikan "Lulus" jika tidak, mengembalikan "Gagal".
-
AND: Misalkan Kita memiliki skor ujian di kolom B dan C, dan Kita ingin memeriksa apakah seorang siswa lulus dalam kedua ujian (mendapat skor 60 atau lebih tinggi di kedua ujian). Kita dapat menggunakan fungsi AND:=IF(AND(B2 >= 60, C2 >= 60), "Lulus", "Gagal")
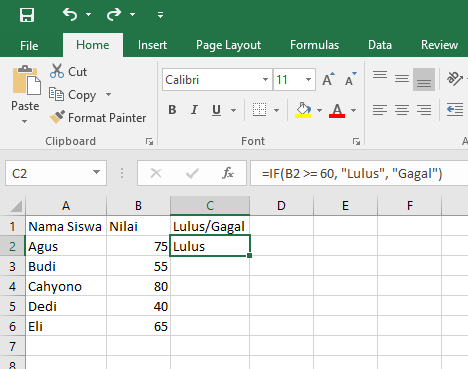
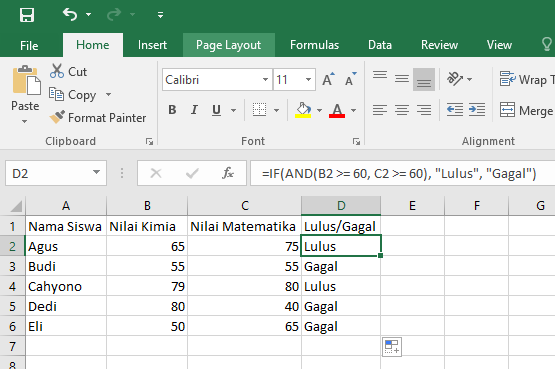
Rumus ini memeriksa apakah nilai di sel B2 lebih besar dari atau sama dengan 60 AND nilai di sel C2 lebih besar dari atau sama dengan 60. Jika kedua kondisi terpenuhi (yaitu, kedua nilai adalah 60 atau lebih tinggi), maka mengembalikan "Lulus"; jika tidak, maka mengembalikan "Gagal".